Archive Mac Outlook 2011. Mac Archiving On Outlook 2011 For Mac
Modified: July 3rd, 2018 “I am searching for the OLM file in Mac system but I am not able to find that. I do not know what is the exact location of that file. Please tell me what is the exact path where OLM files are located on Mac.” There are many users who want to know Mac Outlook 2016 archive location or system. But they are unaware of the fact that OLM file is created when the user creates an archive in Mac Outlook 2016 and 2011. To get the OLM file, first, the user has to Archive Email in Outlook 2016 & 2011 for Mac.
- Archive Mac Outlook 2011. Mac Archiving On Outlook 2011 For Mac Download
- Archive Mac Outlook 2011. Mac Archiving On Outlook 2011 For Mac Free
Therefore, in the section given below, we are going to discuss how to archive email in Mac Outlook 2016 and 2011. How to Create Archive in Outlook 2016 & 2011 for Mac with Inbuilt Outlook Mac Archive To Archive Email in Outlook 2016 & 2011 for Mac, the user has to follow the different steps. When the user archive Mac Outlook data then the file created is known as an OLM file. The user can easily find mac Outlook 2016 archive location & create OLM file by following the steps given below. Create Outlook Mac Archive ( OLM ) File in Outlook 2016 1. Amazon med-transfer v11.5 for mac. First of all, you have to open your Mac system and then choose Finder from the item menu given below 2. Then from the list of applications, you have to open Microsoft Outlook 2016 3.
After that, from the top menu, you have to choose the Tools option 4. Then, click on Export button to create archive in Outlook 2016 Mac. Now, Export to Archive File (.olm) dialog box will appear. Here, you have to select the items such as mail, calendar, contacts, tasks etc.
Which you want to export and then click on the Continue button to begin the process to Archive Email in Outlook 2016 & 2011 for Mac 6. Now, you have to select the destination location or folder where you want to save the archive OLM file and then click on the Save button 7. After that, you will notice that the export process begins 8. Once the exporting process is completed successfully, click on the Finish button 9.
Now, you have to navigate to the destination folder where the files are saved. Double-click the destination folder to preview the archive OLM file 2.
Create Outlook Mac Archive OLM File in Outlook 2011 1. First, you have to open Microsoft Outlook on your Mac machine 2. Now, in the top menu, go to File and then select the Export option to Archive Email in Outlook 2011 for Mac 3. After that, the Export dialog box will appear.

Here, you have to select Outlook for Mac Data File (.olm) to create archive in Outlook 2011 and then select the items such as emails, tasks, contacts, notes etc. Which you want to archive.
Click on the right arrow to continue 4. Now, you will be asked to Delete After Exporting? Select No, do not delete items and then click on the right arrow to continue 5. Select the destination location or folder where you want to save archive OLM file 6. Then, click on the Save button 7.
After that, process will begin to Archive Email in Outlook 2011 for Mac 8. Once the export process is completed, click on the Done button 9. Now, navigate to the location where you saved your archive OLM file Mac Outlook 2016 & 2011 Archive location?
The users have the misconception that OLM file is automatically created and saved somewhere in the system. But, when the user Archive Email in Outlook 2016 & 2011 for Mac then OLM file is created. Therefore, to access OLM file, the user has to archive Mac Outlook 2011 and 2016 data then he/she can access the OLM file. In the above section, we have explained a step by step process using which the user can easily create the archive in Mac Outlook 2016 and 2011 in a hassle-free way. Frequently Asked Questions 1. ‘Archive button missing’ Answer: If the email is set up via POP protocol then archive button would not show up. To fix it make sure that you configure the account into Outlook for Mac via Exchange or IMAP, instead of POP.
‘First time using the Archive’ Answer: If you are using the Archive for the first time then you will get a prompt: You have to select one option either Choose Another Folder or Continue Continue: If you select this option then a new folder will appear in your folder list for that email account. The folder is called Archive for Outlook.com, Google, Office 365, iCloud, and Yahoo! For Gmail, the archive folder is called All Mail. Choose Another Folder: The option lets you select any of the existing folders for the archive. ‘Not able to find the location of OLM file in Mac system’ Answer: When the user create archive in Outlook 2016 or 2011, an OLM file is created. Mac Outlook 2016 archive location is the file location, you set while saving Archive file ( OLM file). ‘Cannot Export database to OLM’ Answer: To resolve this issue you can repair your Main Identity or you can use.
Facebook Twitter Google+ LinkedIn As Outlook 2011 or the so called ‘Outlook for Mac’ do not possess AutoArchive feature to archive the old emails as all Windows Outlook releases does, the query as how to archive old emails in Outlook 2011 Mac system arises. This is because archiving improves work-performance as well as available space gets increased in the mailbox creating more storage space for the new incoming mails. In spite of the unavailability of the archiving characteristic, older mails can definitely be archived automatically by creating a rule manually, to transfer older emails from the Inbox folder into the hard drive of the local machine. In the section below, has explained in the manual procedure of archiving emails when they get old and are infrequently needed. Creating Archive Rules in Outlook for Mac The below mentioned steps should be followed to create archiving rules when the query is as how to archive old emails in Outlook 2011 Mac machine. Open Outlook 2011 and go to the Tools menu. Then click the Rules tab as shown in the image below.
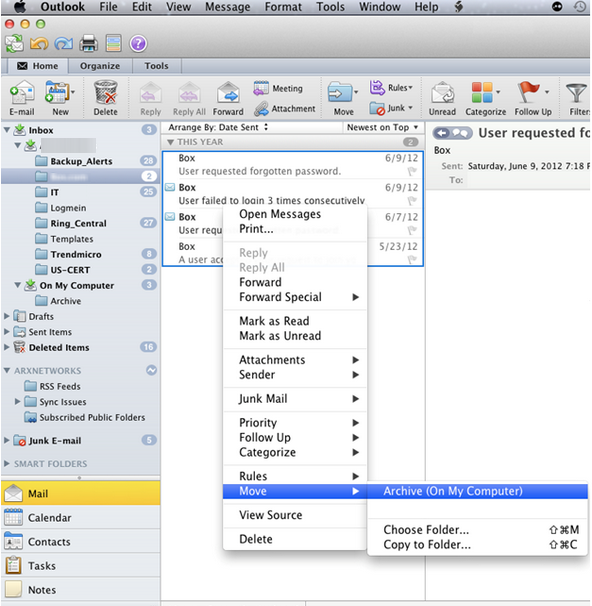
Archive Mac Outlook 2011. Mac Archiving On Outlook 2011 For Mac Download
In the Rules screen, select Exchange, located under ‘ On My Computer’. Then click + icon to add a new rule as shown in the figure below. In doing this, the Rules window comes up on the screen. Thereafter, fill all the sections in the Rules window as explained and shown in the image below.
First and foremost give a name to the rule accordingly. Under ‘ When a new message arrives’ section, defines the entire criterion such as ‘Date Received’ + ‘is greater than’ + ‘# of days’, etc. Under the ‘ Do the following’ section, define all the available conditions such as ‘Move message’, etc. Then select a mailbox that is ‘On My Computer’. The best option is: ‘Inbox (On My Computer)’. Note: If the folder into which the Outlook for Mac OLM file data items is to be archived into is not found, click on the drop-down arrow located next to ‘Move Message’. Then select ‘Choose Folder’ and look for the archive folder.
Under the folder name, the location ‘On My Computer’ should be presented. Check the option ‘ Enabled’ to apply this rule to the current mailbox. Finally, click OK. Execution of the Archiving Rule – On the ‘ Message’ menu, click on Rules and then select the rule to be processed.
Archive Mac Outlook 2011. Mac Archiving On Outlook 2011 For Mac Free
In the figure shown below the rule to be processed is AutoArchive. Initially, the procedure may take more time than usual depending on the number of emails stored in the Inbox. Note – The process explained above can definitely be followed to create rules for archiving purpose. However, the task is manual and thereby many users would avoid it, fearing data loss and failure of the procedure, though chances of malfunctioning are less. But still, if users want to avoid the manual method and want to switch back to Windows and MS Office Outlook desktop mail program with Outlook for Mac OLM file data, then there are several professional solutions available.