Exporting/importing The Loupes Color Palette
Colors Palette The Colors Palette lets you pick, sample, and store colors in a variety of ways. To open the Colors Palette click on the color well in the tools palette, choose the Window ▸ Colors menu item, or use keyboard shortcut ⇧⌘C. Selecting Colors Along the top of the window is a toolbar with various options to choose colors.
- Exporting/importing The Loupes Color Palette Generator
- Exporting/importing The Loupes Color Palettes
- Exporting/importing The Loupes Color Palette Color
Exporting/importing The Loupes Color Palette Generator
There are wheels, sliders, spectrums, crayons, and hexidecimal color codes. Playing around with the sliders is one way to get results. Color Picker If you already have a picture with the color you want then summon Acorn’s color picker. Hold down the option key when using the brush, pencil, gradient, or fill tools and a loupe will appear for you to select a color from anywhere on your display.
Put the loupe over the color you want, and click once. This will set the color to the one you just sampled. Both the RGBA and hexadecimal values are displayed within the loupe.

An additional method to bring up the color picker is to go to Edit ▸ Pick Color (^C or I), or click on the eye dropper located at the bottom of the tools palette. To zoom in and out within the loupe, hold down shift and option while scrolling up or down with your mouse (or two finger track up and down on a trackpad).
Exporting/importing The Loupes Color Palettes
Use the arrow keys to move around pixel by pixel. An alternative to Acorn’s color picker is the system color picker.
Click on the eye dropper located to the right of the color swatch in the colors palette. When using the system eyedropper to pick up a color, it takes the composite of the layers and does not include alpha. The RGB value is displayed within the loupe. Adjusting the Opacity You can adjust how opaque / transparent your color is by adjusting the opacity slider at the bottom of the color palette. A transparent color will have a vertical slash through it in the color bar. The top portion is what the original color looks like without opacity, and the bottom is with the opacity applied: Pro Tip: If you want to see both the color and opacity level of an existing color in your image, select the then hold down the option key while clicking on the color. The color and its opacity will be displayed in the colors palette.
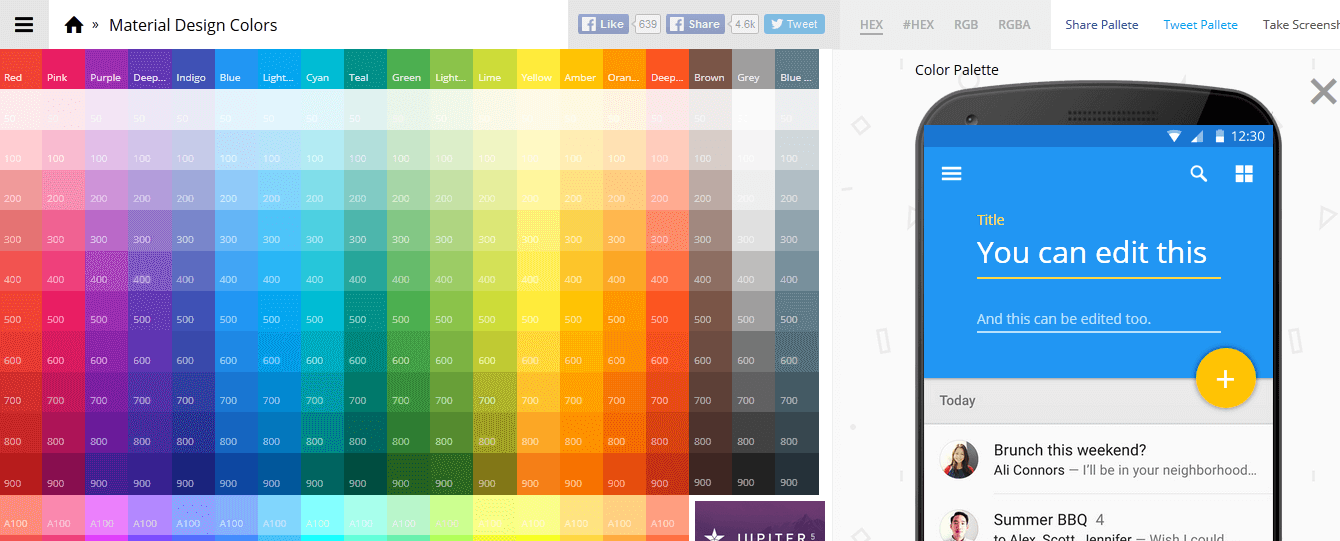
Exporting/importing The Loupes Color Palette Color
Swatches Colors can be stored by dragging the color from the color bar down onto the grid at the bottom of the palette. Keeping a swatch library can save you time later if you consistently use the same colors.
Any color swatch that you drag down into this section can be accessed from most other applications on your computer. If you have a green you use on all of your stationary, you can store it and use it in Keynote, Pages, Mail, iWeb, etc.