Desktop Analog Clock For Mac
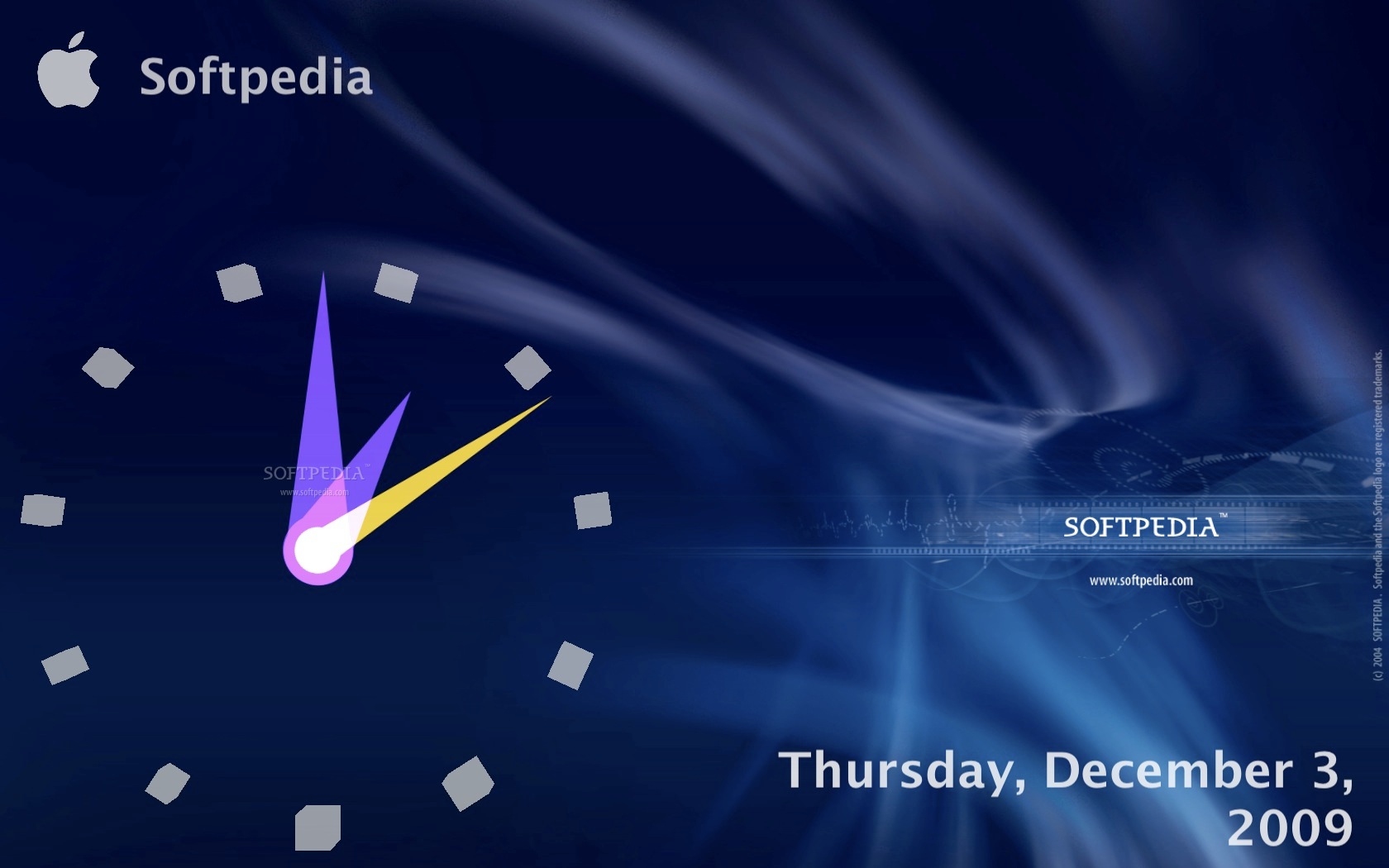
Fliqlo for Mac/Windows Fliqlo for Mac/Windows is a clock screensaver that allows you to make your desktop/laptop screen look like a flip clock. Thanks to its visibility, you can read the time even from a distance. See also many photos on. Features.
Enlarge/reduce to any size. Switch between 12/24 hour clock (. without a leading zero) System Requirements. for Mac: macOS 10.8-10.12. for Windows: 95/98/Me/NT4/2000/XP/Vista/7/8 Price $0.00 Free of charge Fliqlo for iOS Fliqlo for iOS is a clock app that allows you to make your mobile/tablet device screen look like a flip clock.
Thanks to its visibility, you can read the time even from a distance. Features.
Enlarge/reduce to any size. Switch between 12/24 hour clock (. without a leading zero). Switch between portrait and landscape mode Price $0.99 Universal app for iPhone, iPad, and iPod touch.
Purchase once in the App Store and use across all your iOS 8-10 devices.

Dashboard allows you to install useful single-function widgets on your, for instance, the, calculator, reminder, etc. However, they are only available in their own separate space, meaning that you have to go to that space to use them. If you’d prefer to not switch Spaces to get to your widgets, there is a way to place your widgets right on your desktop.
Free Digital Clock For Desktop
You will need to use Terminal for this and it’s a real simple tip. Recommended Reading: Getting Widgets On The Desktop First we need to open up Terminal. You can launch Spotlight with the shortcut CMD + Space then search for Terminal before pressing Enter. In Terminal, type in the following command and press Enter: defaults write com.apple.dashboard devmode YES && killall Dock Now we need to make sure that your Mac is not showing Dashboard as its own space. Under Applications System Preferences Mission Control, make sure that Show Dashboard as a Space is unchecked.
The ability to use widgets on your desktop should now be enabled. To move a widget into your desktop:. Pull up your Dashboard with the keyboard shortcut Fn + F12. Click and hold a widget you want transferred. Use the keyboard shortcut Fn + F12 again to move to your desktop, and release your widget. To put the widgets back, simply hold the widget and use the shortcut again.
Note: If the widget was created after the Terminal command was used, it should now be on your desktop. If the widget was already open before you run this tip, the widget will not appear until you put the following command into Terminal: killall Dock If you want to turn off this feature, use the commands below: defaults write com.apple.dashboard devmode NO && killall Dock.