Talk To Text Software For Mac
Many people think voice recognition and dictating to your PC, rather than typing on a keyboard, is a technology still stuck in the proverbial dark ages – an exercise in frustration which results in a document littered with mistakes that take forever to correct. But these days, the.
Even out of the box, a good speech recognition package is impressively accurate – and even more so when you’ve trained it a little. It also helps to remember to speak at a steady and even pace, because if you rush out garbled sentences, you might see the software struggle a little. Overall, dictation software has come on massive leaps and bounds, and doesn’t just let you dictate emails or documents, but also control your PC to some extent with voice commands. Speech recognition isn’t just about the PC, either. There are full-scale tools for tablets and phones these days, which can sync up with your computer to allow you to work when out and about, and subsequently pick up where you left off when you get back to the office. Again, the leading vendors in this field are offering clever tricks aplenty. So which are the tip-top tools you should be considering if you want to make the best out of voice recognition?
Read on and find out. Dragon Professional Individual v15. Not cheap Dragon has long been regarded as ruling the roost when it comes to speech recognition on the PC, with a long line of quality products which work at a high standard. We’ve used Dragon since version 13, and with the software now on incarnation number 15, the newest offering from Nuance Communications provides a number of powerful improvements. Not the least of which is ‘deep learning’ technology which helps the dictation software achieve greater levels of accuracy the more you use it, learning common words and phrases that you employ, and also adapting to background noise or your accent. Deep learning aside, Dragon 15 has a higher baseline accuracy right out of the box, too.

Overall, it’s noticeably more accurate and responsive than older versions. This software provides full dictation capabilities, as well as voice commands to control your PC (to open programs, navigate web pages and so forth – and note that you can dictate wherever you want, for example in Gmail in your browser).
Extra features include the ability to create boilerplate forms or email signatures which can be inserted into a document with a single, simple command. There’s also a transcription facility which can analyze an audio clip, podcast or similar, turning it into text. Both these capabilities could be major timesavers for those who will use them regularly. Okay, so it isn’t cheap, but the number of features you get here, not to mention the accuracy level of the speech recognition – particularly after a little training and acclimatization with the deep learning tech – make this well worth the cash.
If you’re serious about flexing your voice muscles on the PC, this is the product to go for. Note that this is a Windows package, but there is also a. Dragon Anywhere. Requires internet connection to run This is Dragon’s mobile product for Android and iOS devices, however this is no ‘lite’ app, but rather offers fully-formed dictation capabilities powered via the cloud. So essentially you get the same excellent speech recognition as seen on the desktop software – the only meaningful difference we noticed was a very slight delay in our spoken words appearing on the screen (doubtless due to processing in the cloud).
Talk To Text Software For Macs
However, note that the app was still responsive enough overall. It also boasts support for boilerplate chunks of text which can be set up and inserted into a document with a simple command, and these, along with custom vocabularies, are synced across the mobile app and desktop Dragon software. Furthermore, you can share documents across devices via Evernote or cloud services (such as Dropbox). This isn’t as flexible as the desktop application, however, as dictation is limited to within Dragon Anywhere – you can’t dictate directly in another app (although you can copy over text from the Dragon Anywhere dictation pad to a third-party app). The other caveats are the need for an internet connection for the app to work (due to its cloud-powered nature), and the fact that it’s a subscription offering with no one-off purchase option, which might not be to everyone’s tastes. Even bearing in mind these limitations, though, it’s a definite boon to have fully-fledged, powerful voice recognition of the same sterling quality as the desktop software, nestling on your phone or tablet for when you’re away from the office. Nuance Communications offers a to give the app a whirl before you commit to a subscription.
Google Docs Voice Typing. Dictation and document formatting only Google has a free speech recognition facility built right into Google Docs (the word processor in G Suite).

The strength with Google’s voice solution is that it’s actually surprisingly accurate, particularly considering this is a freebie offering. If you’re happy using G Suite and want something for casual dictation which will cost you absolutely nothing, this is a great option to have. However there is a caveat here, namely that you have to be using Google’s Chrome browser for voice to be supported on your desktop PC (Voice Typing can also be used with some Android and iOS devices). Also note that this is purely for speech dictation within Google Docs, and the system doesn’t offer the likes of voice commands for the desktop. It’s all about dictating text, and issuing commands regarding formatting your document, but nothing outside that. You can fire up the voice capability within (remember, you have to be using the Chrome browser) by clicking on the Tools menu and then selecting Voice Typing. Subscription only (no one-off purchase) Braina is speech recognition software which is built not just for dictation, but also as an all-round digital assistant to help you achieve various tasks on your PC.
It supports dictation to third-party software in not just English but almost 90 different languages, with impressive voice recognition chops. Beyond that, it’s a virtual assistant that can be instructed to set alarms, search your PC for a file, or search the internet, play an MP3 file, read an ebook aloud, plus you can implement various custom commands. The Windows program also has a companion which can remotely control your PC, and use the local Wi-Fi network to deliver commands to your computer, so you can spark up a music playlist, for example, wherever you happen to be in the house.
There’s a free version of Braina which comes with limited functionality, but includes all the basic PC commands, along with a 7-day trial of the speech recognition which allows you to test out its powers for yourself before you commit to a subscription. Yes, this is another subscription-only product with no option to purchase for a one-off fee. Also note that you need to be online and have Google’s Chrome browser installed for speech recognition functionality to work. Windows 10 Speech Recognition. Still doesn’t offer the best accuracy (however training helps) If you don’t want to pay for speech recognition software, and you’re running Microsoft’s latest desktop OS, then you might be pleased to hear that actually has some very solid voice recognition abilities built right into the operating system.
Windows Speech Recognition, as it’s imaginatively named – and note that this is something different to Cortana, which offers basic commands and assistant capabilities – lets you not only execute commands via voice control, but also offers the ability to dictate into documents. The sort of accuracy you get isn’t comparable with that offered by the likes of Dragon, but then again, you’re paying nothing to use it. It’s also possible to improve the accuracy by training the system by reading text, and giving it access to your documents to better learn your vocabulary.
It’s definitely worth indulging in some training, particularly if you intend to use the voice recognition feature a fair bit. This speech recognition capability is actually in previous versions of Windows as well, although Microsoft has honed it more with the latest OS. The company has been in terms of voice recognition powered by deep neural networks, and Microsoft is certainly priming us to expect impressive things in the future. The likely end-goal aim is for Cortana to do everything eventually, from voice commands to taking dictation. Turn on Windows Speech Recognition by heading to the Control Panel (search for it, or right click the Start button and select it), then click on Ease of Access, and you will see the option to ‘start speech recognition’ (you’ll also spot the option to set up a microphone here, if you haven’t already done that).
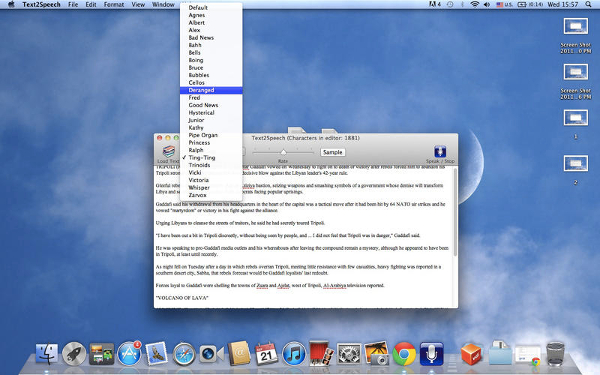
Maybe you’ll use voice recognition with one of our.
Advertisement For a long time if you wanted or needed to use a speech-to-text dictation program on your Mac, your only choices were MacSpeech Dictate (now defunct) and Nuance's iPhone apps, Dragon and Dragon Search have been available for free download for over a year now. Since then, the company has added a few other similar voice to text apps to its line. But with the release of Mountain Lion, Apple has for the first time built text dictation into the operating system. This feature allows you to actually speak sentences into your Mac’s microphone and see them typed out for you, a lot faster than you could type what you say. Apple’s Dictation feature works similarly to how it does in the iPhone 4S.
However, while the Mountain Lion Dictation feature is a welcome addition to the upgraded OS, it does have limitations you should know about, especially if you’re curious about using text dictation for longer pieces of writing. This article explains how to use Dictation and what its limitations are. How Dictation Works In OS X 10.8, you can call up the Dictation feature in any text application on the Mac by pressing the Fn (Function) button on your keyboard. When prompted to do so, clearly speak a sentence or two of text (say the word, “period” at the end of your sentence) and then hit the Fn or Return key after you’re finished. In a second or two your words will be typed, Star Trek style, faster than you could type them manually.
To add more text, just press the Fn key again. Each of your sentences will automatically begin with a capital letter.
And if you speak clearly and directly, the Dictation feature can be pretty accurate most of the time. Also, you can pause and think about what you’re going to say before you say it, and Dictation will wait. So don’t feel intimidated into speaking quickly. One of the drawbacks with using Dictation is that you must be connected to the Internet, and what you say will be recorded and sent to Apple, including other information in your computer, including the contact names (first names and nicknames) in your Address Book (renamed Contacts in Mountain Lion). Apple says that: “All of this data is used to help the dictation feature understand you better and recognize what you say.
Your User Data is not linked to other data that Apple may have from your use of other Apple services.” You can disable Dictation, but when you do so, all your user data on Apple’s side will be deleted, as well as your recent voice input data. You can read the rest of the privacy policy for yourself, but apparently collecting this data makes the feature over time more accurate. Nevertheless, there should be a way to use the feature without an Internet connection. When To Use It Apple’s Dictation feature is highly welcomed, especially for those of us with poor typing, spelling, or hand disabilities. However, because you can’t see what you dictate until after you click the shortcut key, the Dictation feature is most useful for writing short emails, comments, tweets and notes.
It’s not useful for long pieces of writing. The most widely used dictation program for the Mac has been. With these programs, your dictations get typed immediately after you pause or come to full stop in a sentence. You can also verbally edit your dictated text as you “write.” This cannot be done with Apple’s Dictation feature. Dragon Express does not seem to be updated yet for Mountain Lion. DragonDictate does appear to be stable on the new operating system, however. How Accurate Is It?
Compared to DragonDictate, the OS X Dictation program is just as accurate, and even more so because it’s built into the operating system. Below is a screenshot of a few test sentences. The feature will recognize proper nouns and names, but it will have trouble with words that sound the same but have different spellings. I dictated “Micheal Wood,” and it kept typing “would.”. If you speak too fast, the feature misunderstands what you say, as when I dictated “ I write for.” However, notice that in terms of accuracy, the Dictation feature will always correctly spell words. It can misinterpret what you say, but it uses the dictionary to correctly spell words based on what it thinks you said. Even “ Rhineforte” in the screenshot above is actually a street name.
Talk To Text Software For Mac
Dictation Commands Another limitation with Dictation is that you can’t train it to use the words you want. Unlike with DragonDictate, I can’t for example train it to recognize and type “ MakeUseOf.com“, as you can see in the screenshot above. Notice, also, as with the Dictation program in the iPhone 4S, when a blue dotted line appears under one or more words, the program may give a suggestion for what it thought you meant. When you put your cursor at the end of those dots, alternative suggestions will appear, and if one is correct just click on it, and the correction will be made. You can also use some limited quotation commands with this Dictation feature.
The most common command you will use of course is “period,” or “full stop” at the end of your sentences. You can also dictate other punctuation, including “question mark,” ”explanation point,” “open parenthesis,” “close parenthesis,” “quote,” “new paragraph,” and “new line.” Even when you use these commands correctly, the program still may misinterpret what you meant (as in the example below.) Also, if you dictate, “ I owe her ten dollars and forty-six cents,” the Dictation feature will type “$10.46.” Since Dictation is based on Nuance technology, part of which Siri diction is based, you can use this found in iSource.com. However, Dictation is not as advanced as DragonDictate – at least not yet – so don’t expect it to accurately do all your typing for you. Learning Dictation If you’ve never used a speech to text dictation program, doing so can almost feel like learning how to write again, because the difference between typing and dictating is that you have to think about what you say before you say it. So one way to develop diction skills is simply to use the program everyday. You might use Dictation for daily journal writing, or posting tweets.
Use it regularly, and carefully re-read and edit what it types out for you. Let us know what you think about the new Dictation feature in Mountain Lion. Also, if you want to boss your Mac around in other ways, check out this article on other. Explore more about:,.